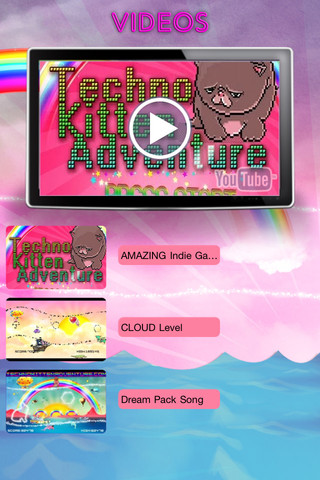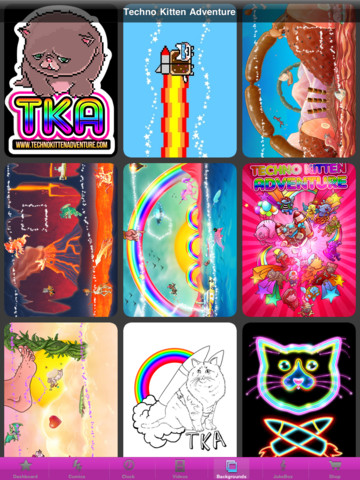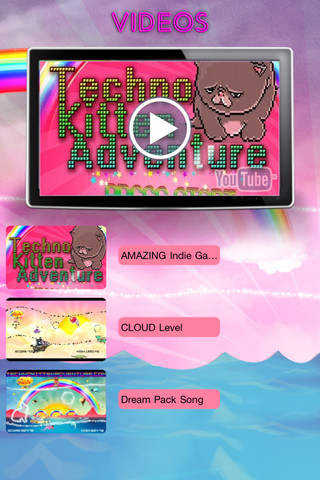This is the timeline of Techno Kitten Adventure's rise and fall as I understand it.
--------------------------------------------------------------------------------------------------
September 6, 2010 -- Techno Kitten Adventure is released on Xbox Live Indie Games (XBLIG) as a solo project by Nick Kinkade.
Late 2010/Early 2011 -- Brian Ferrara is the head of a small game studio called 21st Street Games. Their parent company, Zaah, demands the studio to produce multiple apps in a short period of time. Ferrara goes looking for an easy game to put out and finds Techno Kitten Adventure. He plays the demo and is amazed by the game, thinking of the vast possibilities. He goes back to Zaah with the idea and they hate it. But Ferrara pushes on and eventually gets the project greenlit, even though the responsibility rests entirely on his shoulders. He reachs out to Kinkade and brings him on the team.
May 5, 2011 -- A new version of Techno Kitten Adventure is announced with improved visuals and more levels that will be released on June 7, to be published by Elite Gudz. The game will also receive a mobile version on iOS, Windows Phone, and Android (at some point in the future).
May 9-June 6, 2011 -- Development continues on the game. Dream Pack is finished first, followed by Lava Pack and finally Cloud Pack. Terminal Press (Ferrara's comic book company) contributes to the art for Cloud Pack, but most of the art is done by Narek Gevorgian and Rolo Ledesma.
June 7, 2011 -- The new version of Techno Kitten Adventure releases on XBLIG and iOS. In order to promote the game, a dance party is held outside E3 2011 with "Techno Kitty" dancers and a mascot with a custom boombox. The group is also featured on Good Day LA. Supposedly, the idea to use half-dressed women to promote TKA came from the higher-ups at Zaah and Ferrara was not a supporter of it. This may be why Ferrara was unwilling to be interviewed by Ashly Burch from Gametrailers when she asked about it.
June 19, 2011 -- The team goes to Philadelphia Comic Con to promote TKA.
July 14, 2011 -- Nyan Cat is added as an additional playable character to the iOS version only to be removed later that month due to a request from Chris Torres (creator of Nyan Cat).
July 21-24, 2011 -- The team goes to San Diego Comic Con to promote TKA, showcasing various merch, exclusive stickers, and featuring an exclusive comic published by Terminal Press.
Early August 2011 -- Ferrara sees the popularity of bacon as a meme and comes up with the idea of Meat Pack. Zaah hates it but lets him do it anyway.
August 12, 2011 -- Meat Pack is released for XBLIG, featuring a replacement for Nyan Cat called "Byarf Cat" and the first original song for the game. The content is later released for iOS on August 31.
August 23, 2011 -- Techno Kitten Adventure is released as a Facebook game.
September 23-October 9, 2011 -- Elite Gudz holds a contest to celebrate the release of Meat Pack where participants would submit videos combining TKA and meat in order to win various prizes. The contest was originally suppposed to end on September 30, but got extended to October 9.
October 2011 -- A collaboration level with American pop artist Ron English is being worked on. It is internally known as "Ron Pack".
October 28, 2011 -- Techno Kitten Adventure is released for Windows Phone and Android. Notably, the Android version was outsourced to a foreign team and had multiple issues.
Late 2011 -- The team repairs relations with Chris Torres and discusses creating a game for Nyan Cat (one idea being a 2D Animal Crossing style game). They are also working on a Keyboard Cat game around this time that never releases due to licensing issues.
November 25, 2011 -- 21st Street Games announces they will be creating a solo game for Nyan Cat called Nyan Cat Adventure, to be released later that year.
December 8, 2011 -- Techno Kitten Adventure Kitteh Parteh is released for iOS as a companion app to TKA featuring music, wallpapers, videos, and the SDCC-exclusive comic.
December 13, 2011 -- Nyan Cat Adventure releases for XBLIG and the team hosts a code giveaway on the Destructoid live show that weekend.
Feburary 27, 2012 -- The collab level with Ron English is officially announced as "Popaganda Pack".
March 14, 2012 -- Popaganda Pack is released for iOS.
March 20, 2012 -- The team announces NCA is coming to iOS, and that TKA has passed 100k downloads on XBLIG.
March 22, 2012 -- Nyan Cat Adventure is released on iOS. Popaganda Pack is released on XBLIG.
April 5, 2012 -- The team hosts a party for Nyan Cat's 1st birthday. The party is livestreamed.
July 2, 2012 -- It's announced that Techno Kitten Adventure has sold over 700k units on all platforms.
Early-Mid 2012 -- Relations between Zaah and 21st Street Games are strained. Ferrara is unhappy with the constant criticism from Zaah and attempts to purchase the rights to TKA. They refuse his request. This results in 21st Street Games leaving Zaah.
July 8, 2012 -- The Super Techno Kitten Adventure kickstarter campaign starts with a lofty goal of $100,000. The high cost is explained to help pay rent and salaries for 20 people, along with the cost of producing new art and music for the game and licensing fees for Xbox and iOS.
July 9, 2012 -- The team holds a Reddit AMA to answer questions about the kickstarter. The reason behind Nyan Cat's removal in July 2011 is revealed.
July 25, 2012 -- A small web game is released to promote the kickstarter called "Dr. Meatballs ADventure Game 2000". Those who reached a certain score in the game could unlock an exclusive Techno Kitty remix from Barbarossa.
August 2, 2012 -- Nyan Pack is released for iOS. Many of the assets were created by Chris Torres.
August 7, 2012 -- The kickstarter campaign ends unsuccessfully. Super TKA is officially cancelled and any future TKA development is uncertain.
November 2012 -- TKA merch is given away at a video game charity party in New York.
December 24-27, 2012 -- A social media contest is held to give away more TKA merch.
May 2013 -- The trademark application for Super Techno Kitten Adventure is declined due to lack of documentation.
June 2013 -- TKA cameos in a new game from Zaah called Beat Blocks.
2013 -- Techno Kitten Adventure is considered for the Ouya and/or Xbox One. Nothing comes of this.
July 2015 -- Microsoft replaces the Windows Phone Store with a unified Windows Store for all platforms. It's unknown if Techno Kitten Adventure survives this migration.
2016 -- The Techno Kitten Adventure Facebook game stops working.
2017 -- Techno Kitten Adventure vanishes from the Google Play Store.
September 19, 2017 -- Apple kills support for all 32-bit apps with the release of iOS 11. Techno Kitten Adventure, Kitteh Parteh, and Nyan Cat Adventure are delisted from the App Store.
October 7, 2017 -- Microsoft shuts down the XBLIG Marketplace and Techno Kitten Adventure is delisted from Xbox 360.
May 2018 -- The trademark for Techno Kitten Adventure is deemed to be abandoned and is subsequently cancelled.
July 2019 -- The trademark for 21st Street Games is deemed to be abandoned and is subsequently cancelled.